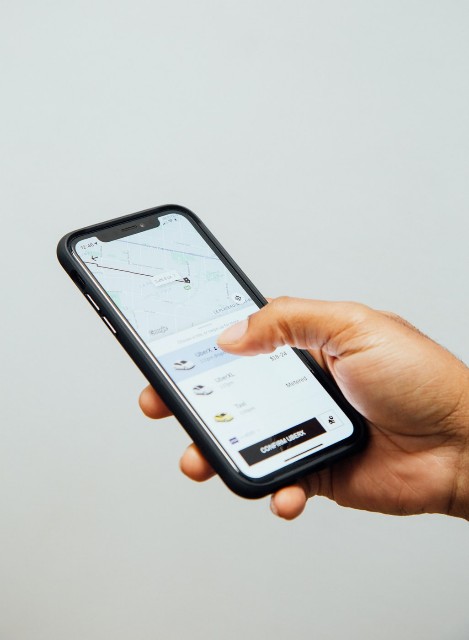
こんにちは!ちぇるしーです!
この記事では『Uber Eats』のアプリの登録方法から注文の流れについて解説していきます。
最近よく聞くUber Eatsについて、始めてみたい!という方はぜひ参考にしてください。
✓ ウーバーイーツはどうやって使うの?
✓ ウーバーイーツはどんな場面で使えるの?
私は平日は自炊が多く、休日にはカフェやレストランで外食をしておりますが、Uber Eatsもたまに使っており、料金は少し高いですがとても便利なので重宝しています。
【Uber Eats(ウーバーイーツ)とは何か】

自宅や旅行先などでスマホひとつで飲食店の料理が注文できるフードデリバリーサービスです。料理を届ける配達員は宅配業者や飲食店の方ではなく、一般の方です。注文した商品は配達員が自宅まで持ってきてくれるため、店舗まで取りに行く必要はありません。コロナ渦のテイクアウト需要もありUber Eatsと契約している店舗は多く、自社では宅配サービスをやっていない飲食店でもUber Eatsなら自宅で食べられます。
また、「置き配」のサービスもやっているため、配達員と全く会わずに商品を受け取ることができるのもUber Eatsの有益なサービスの一つです。
【Uber Eatsの使い方】
登録方法
手順は下記の通りです。
-
Uber Eatsのアプリをインストール
- 電話番号を入力
- メールアドレス・パスワード・名前を入力
- 配達先を登録
登録ステップはこれだけです。解説していきます。
1.Uber Eatsのアプリをインストール
まずはスマホにUber Eatsのアプリをインストールしましょう。
インストール後、情報登録をしていきます。
2.電話番号を入力
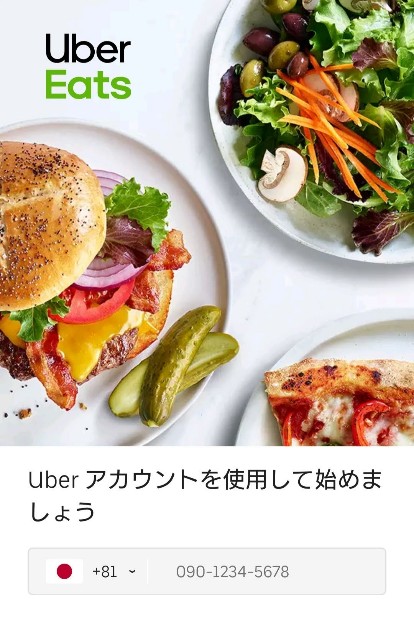
インストール後アプリを開き、電話番号を入力すると、SMSに4桁のコードが届くので入力します。
3.メールアドレス・パスワード・名前を入力
メールアドレスを入力し、パスワード、名前を登録します。ここで入力したメールアドレスに注文の領収書が届きます。
4.配達先を登録
商品の配達場所を設定します。住所を入力していきますが、スマホの位置情報で現在地からの入力も可能です。配達先は何個も登録できるので、まずは自宅を登録しておくのが良いです。
これで準備は完了です!続いて注文方法を解説していきます。
注文方法
注文の手順は以下の通りです。
- 注文する店舗を検索
- 商品を選択
- 決済方法・配達先・配達時間を選択
- 注文完了
1.注文する店舗を検索

ホームタブまたは検索タブから店舗を探します。ホームタブでは、現在地から近い店舗やキャンペーンを実施している店舗、Uber Eatsのおすすめの店舗が表示されます。
検索タブでは、店舗名や料理名などのキーワードを入力する方法や、「韓国料理」「寿司」「デザート」などカテゴリー別に検索することもできます。
ホームタブ:近いお店やキャンペーン中のお店
検索タブ:キーワード入力やカテゴリー別検索
2.商品を選択

店舗が決まったら、注文する商品を選択していきます。ちょうどお昼なので、吉野家の牛丼を注文してみたいと思います。豪華なものでなくてすみません(笑)
商品や点数を決定したら、「カートに追加」をタップしてください。今回は大盛で注文しました!
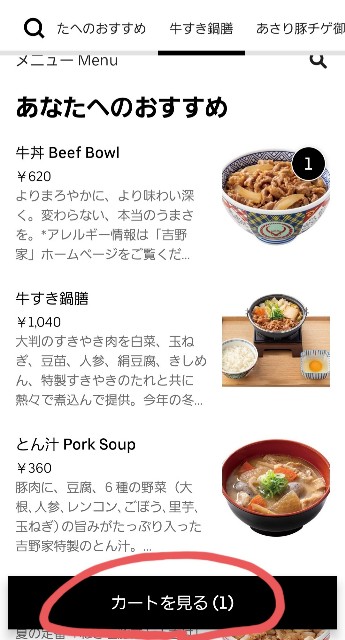
注文が決定したら、「カートを見る」をタップして決済に移ります。
カートに入れた商品を削除したい場合は、商品を選択して「カートから商品を削除する」をタップするのみです。
注意点としては、一回の注文で、同店舗なら複数の商品の注文が可能ですが、ほかの店舗も同時に注文することはできません。例えば、吉野家とマクドナルド両方食べたい!と思った時には、吉野家で一度注文を完了させ、そのあとにマクドナルドの注文をする必要があります。パーティーなどで複数で店舗注文する場合は、分けて注文しましょう。
3.決済方法・配達先・配達時間を選択
決済の画面に移ると、商品の小計と配送手数料・サービス料が表示されます。配送手数料についてはキャンペーンで無料になっていることがあるので、店舗ごとにチェックしてみましょう。
すぐに配達してほしい場合は「今すぐ注文」、時間指定したい場合は「注文を予約する」をタップして日付と時間を選択します。
配達までの時間は上に表示されます。
「支払い方法を追加」をタップして「クレジットカードまたはデビットカード」「現金」「LINE Pay」のいづれかを選択します。支払い方法を追加後、支払い方法を選択します。「アカウント」タブからWalletを選択し、決済手段を選択しておきましょう。注文前にあらかじめ登録しておき、受け取り時の支払いの手間を無くしましょう。
4.注文完了
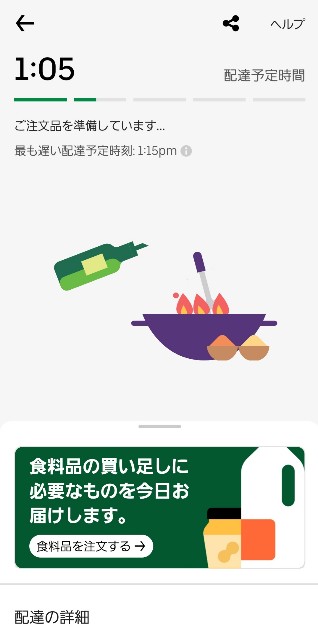
注文内容や配達先、支払い方法の確認を終えたら、下部にある「注文する」をタップして完了です! 時間指定の場合は「注文品の配達時間を指定する」をタップしてから注文します。
注文が完了後、「注文」タブで内容の確認や配達状況、キャンセル等ができます。
注文完了後は自分の商品の位置情報が確認できます
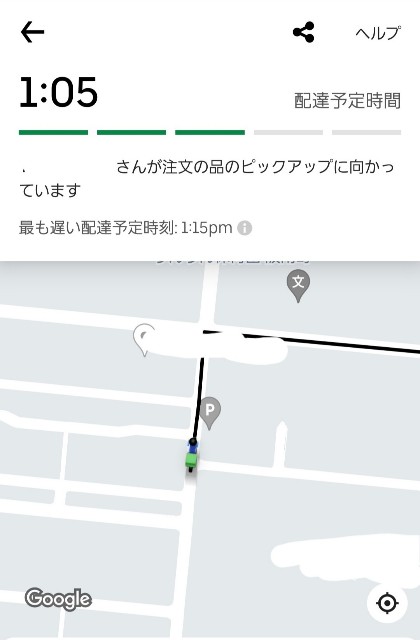
注文完了すると、自分の商品の配達員が今どこにいるのかがマップで確認することができます。配達員が店舗に商品をピックアップし、配達先に向かってくる様子がリアルタイムで表示され、商品到着までの時間の目安を確認することができます。
配達先をきちんと設定できていなかったり、誤った場所が指定されている場合は配達員が迷ってしまい、電話がかかってくることがあります。
商品到着後、配達員や店舗の評価をする
任意ですが、配達員や店を5段階で評価を付けます。特別不満がなければ☆5を付けるのが無難でしょう。また、これも任意ですが、チップをあげることもできるので、もし対応が良かったり気に入った等であれば、あげると良いと思います。
私の場合、特に今まで不満なことがなかったので☆5以外は付けたことがありません。
【こんなシチュエーションで使えます!】
私が今まで使ってきたシチュエーションについて紹介していきます。
- 家から出ずに手間いらずで美味しい料理が食べたくなったとき
- 仕事や遊びで夜遅く帰り、料理をする気力がないとき
- 旅行時に民泊などで仲間と色んな料理でパーティーをしたいとき
- 公園でピクニックをしながらピザを注文
家だけでなく、現在地の情報を登録すれば公園や友達の家、旅行先でもパパッと注文できてしまうので様々な場所で楽しめます!
【最後に】
最後までご覧いただきありがとうございます!
この記事ではUber Eatsのアプリの登録方法から注文の仕方について解説してきました。
どこでもスマホひとつでパパッと注文できてしまうのでとても便利です。料金はお店でのテイクアウトより少し高いのですが、便利なのでたまーに使うのが良いと思います。
また、紹介プロモーションコードを使うと初回の注文が1800円割引(1500円以上注文)が効くので、ぜひ友人からの招待を受けてお得に注文しましょう!
周りがだれも使っていなかったり、面倒であれば下記に私のコードを貼っておくのでコピーして使ってください!
プロモーションコード:eats-q7qa1u
では、また~!